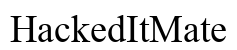مقدمة
هل سبق لك أن انقطعت شاشتك الـ Chromebook وبدأت في الوميض في وقت غير مناسب؟ يمكن أن يكون وميض الـ Chromebook مزعجًا ومشتتًا. سواء كنت في اجتماع، أو تحضر درسًا، أو تسترخي مع عرضك المفضل، يمكن لهذه المشكلة أن تعطل تجربتك. لحسن الحظ، هناك حلول يمكن أن تساعدك في حل هذه المشكلة والعودة إلى تجربة رقمية سلسة. سيقوم هذا الدليل بعرض الخطوات لتشخيص وإصلاح شاشة Chromebook اللامعة.

فهم مشكلة الشاشة اللامعة
قبل الخوض في الإصلاحات، من الضروري فهم المشكلة التي تتعامل معها. يمكن أن يظهر الوميض بطرق مختلفة:
أعراض الشاشة اللامعة في Chromebook
- وميض متقطع أو تعتيم للشاشة.
- تشغيل وإيقاف الشاشة بسرعة.
- تغيرات غير مبررة في السطوع.
التعرف على هذه الأعراض يساعد في تحديد الإجراء الصحيح للتعامل مع المشكلة.
الأسباب المحتملة للمشكلة
عدة عوامل يمكن أن تسبب وميض شاشة Chromebook:
- الأعطال في الأجهزة: تلف مادي أو اتصالات ضعيفة يمكن أن تسبب وميض الشاشة.
- أخطاء في البرمجيات: خلل أو أخطاء في نظام التشغيل Chrome OS أو التطبيقات المثبتة الأخرى.
- مشاكل تزويد الطاقة: مشاكل في الشاحن أو البطارية.
- تحديثات خاطئة أو ملفات تالفة: قد تحتاج ملفات النظام إلى إصلاح أو تحديث.
فهم هذه الأسباب المحتملة يوفر نقطة انطلاق لتشخيص المشكلة ومعالجتها.
الفحوصات الأولية والإصلاحات البسيطة
بمجرد التعرف على الأعراض ولديك فكرة عن الأسباب المحتملة، يمكن أن تبدأ ببعض الفحوصات الأولية والإصلاحات البسيطة لحل المشكلة.
التحقق من المشاكل في الأجهزة
ابدأ بهذه الخطوات للتأكد من أن المشكلة ليست في الأجهزة:
- تفحص الشاشة للتأكد من عدم وجود تلف مادي مثل الشقوق أو الخدوش.
- افحص الاتصالات. تأكد من أن الغطاء والمنافذ محكمة ولا توجد بها مشاكل مرئية.
- استخدم الجهاز في بيئات مختلفة لتحديد ما إذا كانت العوامل البيئية (مثل الإضاءة أو التداخل المغناطيسي) تسبب المشكلة.
إعادة تشغيل Chromebook
يمكن لإعادة التشغيل البسيطة حل العديد من المشاكل الصغيرة:
- انقر على الوقت في أسفل اليمين من شاشتك.
- اختر أيقونة الطاقة ثم انقر على “إيقاف التشغيل”.
- انتظر بضع ثوانٍ ثم اضغط على زر الطاقة مجددًا لإعادة التشغيل.
تقوم إعادة التشغيل بتجديد النظام وغالبًا ما تحل المشاكل البسيطة.
إجراء إعادة ضبط قاسية
إذا لم تنجح إعادة التشغيل البسيطة، قد تساعد إعادة الضبط القاسية:
- أغلق Chromebook.
- اضغط مع الاستمرار على مفتاح “التحديث” واضغط على زر الطاقة.
- حرر زر الطاقة بعد بدء تشغيل Chromebook، لكن استمر في الضغط على مفتاح “التحديث”.
إعادة الضبط القاسية يمكن أن تصلح العيوب الأعمق في البرمجيات.
استكشاف البرمجيات
إذا لم تحل الإصلاحات البسيطة المشكلة، حان الوقت للنظر في الحلول المتعلقة بالبرمجيات.
تحديث نظام التشغيل Chrome
الحفاظ على تحديث Chromebook الخاص بك أمر ضروري للتشغيل السلس:
- انقر على الوقت في أسفل اليمين واختر “الإعدادات”.
- اختر “حول نظام التشغيل Chrome” ثم “التحقق من وجود تحديثات”.
- إذا كان هناك تحديث متاح، فإنه سيبدأ التحميل تلقائيًا.
التأكد من تحديث النظام يمكن أن يمنع العديد من المشاكل ويساعد في تشخيص القائمة.
إجراء إعادة ضبط المصنع (Powerwash)
إذا لم تحل التحديثات المشكلة، فكر في إجراء إعادة ضبط المصنع:
- قم بنسخ بياناتك إحتياطيًا، حيث سيتم محو كل المعلومات المحلية.
- اذهب إلى الإعدادات > الخيارات المتقدمة > إعادة ضبط الإعدادات.
- انقر “Powerwash”، ثم اتبع التعليمات على الشاشة.
إعادة ضبط المصنع تعيد Chromebook إلى حالته الأصلية، مزلجلة أي مشاكل برمجية وأيضًا محي البيانات الشخصية.
التحقق من وجود البرمجيات الخبيثة أو الملفات التالفة
على الرغم من أنها أقل شيوعًا على أجهزة Chromebook، يمكن للبرمجيات الخبيثة أن تسبب المشاكل:
- استخدم ميزات الأمان المدمجة في Chromebook لفحص التهديدات.
- إذا كنت تشك في أن ملفًا معينًا تالف، حاول إزالته ومعرفة ما إذا كانت المشكلة لا تزال قائمة.
التعامل مع هذه المشاكل يضمن أن النظام يعمل بسلاسة.

تقنية الاستكشاف المتقدمة
إذا لم تحل الفحوصات الأولية واستكشاف البرمجيات المشكلة، هنالك طرق متقدمة يمكن اعتبارها.
دخول وضع الاسترداد
وضع الاسترداد يمكن أن يساعد إذا كان نظام التشغيل تالفًا بشكل كبير:
- أغلق Chromebook.
- اضغط مع الاستمرار على مفاتيح “Esc + Refresh”، ثم اضغط على زر الطاقة.
- عندما تظهر شاشة تحذير، اتبع التعليمات لبدء وضع الاسترداد.
وضع الاسترداد يساعد على استعادة Chromebook إلى حالة وظيفية من خلال استبدال نظام التشغيل.
إعادة تثبيت Chrome OS من محرك USB
إذا فشل وضع الاسترداد، قد تكون إعادة تثبيت نظام التشغيل هي الحل:
- أنشئ محرك استعادة على جهاز كمبيوتر آخر باستخدام أداة استعادة Chromebook.
- أدخل محرك USB في Chromebook الخاص بك.
- اتبع التعليمات على الشاشة لإعادة تثبيت نظام التشغيل.
إعادة تثبيت النظام توفر بداية جديدة، مما يحل معظم المشاكل المتعلقة بالبرمجيات.

الخاتمة
التعامل مع Chromebook اللامع يمكن أن يكون مزعجًا، لكنه مشكلة قابلة للحل باتباع الخطوات الصحيحة. بدءًا من الفحوصات الأولية والإصلاحات البسيطة إلى تقنيات الاستكشاف المتقدمة، يقدم هذا الدليل حلولًا شاملة لحل المشكلة. تذكر دائمًا نسخ بياناتك احتياطيًا قبل إجراء أي إعادة ضبط كبرى أو إعادة تثبيت للنظام لتجنب فقدان البيانات. باتباع هذا الدليل، يمكنك ضمان تشغيل Chromebook بسلاسة، مقدمًا تجربة رقمية سلسة.
الأسئلة المتكررة
ماذا يجب أن أفعل إذا استمر جهاز Chromebook في الوميض بعد إعادة التشغيل؟
إذا استمر جهاز Chromebook في الوميض بعد إعادة التشغيل، جرب إعادة تشغيل الجهاز بشكل قوي، تحديث نظام التشغيل Chrome، أو إجراء إعادة ضبط المصنع لحل المشكلات البرمجية العميقة.
كم مرة يجب تحديث جهاز Chromebook لتجنب المشاكل؟
لتجنب المشاكل المحتملة، يجب عليك تحديث جهاز Chromebook بانتظام. التحقق من التحديثات مرة واحدة على الأقل في الشهر يضمن حصولك على أحدث تصحيحات الأمان وتحسينات النظام.
هل يمكن أن يشير الوميض في الشاشة إلى عطل في الجهاز؟
نعم، يمكن أن يشير الوميض في الشاشة إلى عطل في الجهاز مثل وصلة غير محكمة، شاشة تالفة، أو مشاكل في مصدر الطاقة. إذا لم تحل مشاكل البرمجيات، استشر محترفاً لإجراء الإصلاحات اللازمة للجهاز.