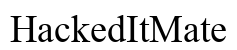المقدمة
تثبيت كروم على جهاز Chromebook الخاص بك هو عملية بسيطة. نظرًا لأن أجهزة Chromebook مصممة خصيصًا للتكامل السلس مع متصفح كروم من Google، فإن الحفاظ على كروم وتحسينه ضروري لضمان تجربة مستخدم سلسة. سواء كنت بحاجة إلى إعادة تثبيت كروم، تحسين أدائه، أو حل المشكلات الشائعة، سيوفر لك هذا الدليل جميع الخطوات الضرورية. سنقدم نصائح وحيل مفيدة لمساعدتك في الاستفادة القصوى من تجربة التصفح باستخدام كروم على جهاز Chromebook الخاص بك.
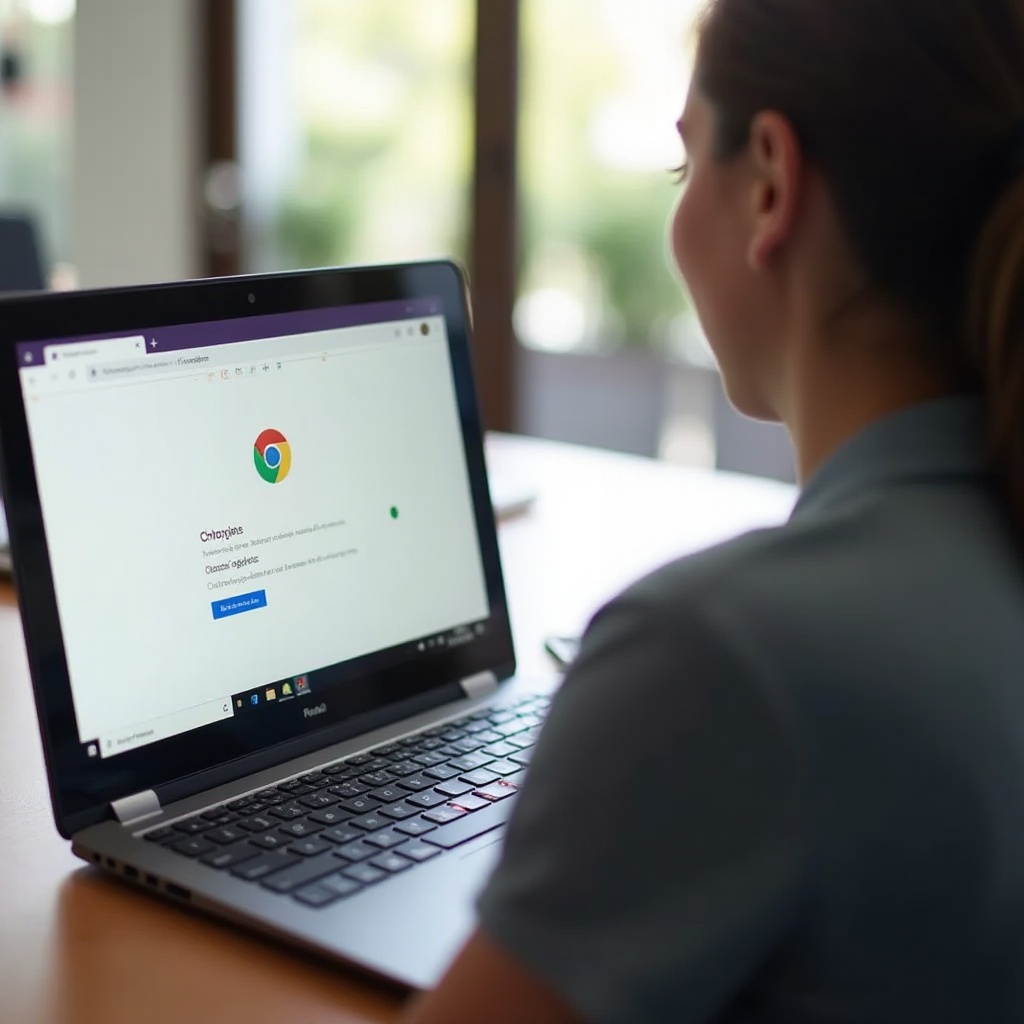
فهم أجهزة Chromebook وكروم
أجهزة Chromebook هي أجهزة لابتوب تعمل على نظام تشغيل Chrome OS، وهو نظام تشغيل تم تطويره من قبل Google. تم تصميمها أساسًا للمهام المستندة إلى الويب باستخدام كروم كوواجهة مستخدم رئيسية. تقدم أجهزة Chromebook تجربة حوسبة مبسطة، حيث تكون معظم التطبيقات قائمة على الويب وتعتمد بشكل كبير على متصفح كروم السريع والآمن.
يتمايز نظام التشغيل Chrome OS عن أنظمة التشغيل الأخرى بالتأكيد على الاتصال بالإنترنت والتخزين السحابي. هذا التكامل الوثيق يعني أن متصفح كروم مدمج بعمق في النظام. كلما قمت بتثبيت تحديثات النظام، فإنك تضمن بقاء كروم محدثًا أيضًا. فهم هذه العلاقة التبادلية بين أجهزة Chromebook وكروم يضع الأساس لإدارة المتصفح بكفاءة.
متصفح كروم مثبت مسبقًا
إحدى الفوائد الرئيسية لاستخدام جهاز Chromebook هو أن متصفح كروم يأتي مثبتًا مسبقًا. كجزء من نظام Chrome OS البيئي، كروم هو المتصفح الافتراضي، مما يوفر وصولاً سلسًا إلى الإنترنت منذ البداية. هذا يضمن عدم حاجة المستخدمين إلى المرور بعملية تثبيت متصفح يدويًا.
عند التشغيل الأولي، سجّل الدخول باستخدام حساب Google الخاص بك، وسيكون كروم جاهزًا للاستخدام. كل صفحة ويب، تطبيق، وإضافة تستخدمها داخل كروم تتكامل بسلاسة مع جهاز Chromebook، مما يوفر تجربة تصفح متماسكة وأمثل. هذا التثبيت المسبق يضمن دائمًا الوصول إلى أحدث إصدار من كروم، حيث تكون التحديثات مدمجة مع تحديثات النظام.
إعادة تثبيت كروم عند الحاجة
على الرغم من أن كروم يأتي مثبتًا مسبقًا، قد تكون هناك حالات تحتاج فيها إلى إعادة تثبيته، ربما بسبب مشاكل في الأداء أو بعد إعادة ضبط المصنع. إليك كيفية القيام بذلك:
- نسخ بياناتك احتياطيًا: قبل إجراء أي تغييرات، من الجيد نسخ الإشارات المرجعية والإعدادات والإضافات إلى كروم احتياطيًا.
- إعادة ضبط المصنع لجهاز Chromebook: في بعض الأحيان، تكون أفضل طريقة لإعادة تثبيت كروم هي إجراء إعادة ضبط للطاقة (إعادة ضبط المصنع):
- اذهب إلى الإعدادات.
- انقر على ‘متقدم’ لتوسيع القائمة.
- اختر ‘إعادة ضبط الإعدادات.’
- انقر على ‘Powerwash’ واتبع الإرشادات.
- إعداد كروم مرة أخرى: بعد إعادة الضبط، سجّل الدخول باستخدام حساب Google الخاص بك لاستعادة كروم. عند تسجيل الدخول، سيتعرف كروم على حسابك ويقوم بمزامنة بياناتك، مستعيدًا الإشارات المرجعية، والإعدادات، والإضافات.
إعادة تثبيت كروم عبر Powerwash تضمن إزالة أي ملفات تالفة أو إعدادات مشكلة، مما يمنحك بداية جديدة.
تحسين أداء كروم
على الرغم من أن أجهزة Chromebook مصممة لتحقيق أداء مثالي مع كروم، هناك تعديلات يمكن أن تحسن من تجربة التصفح لديك:
- مسح بيانات التصفح: بمرور الوقت، يمكن أن يؤدي التخزين المؤقت وملفات تعريف الارتباط إلى تباطؤ كروم.
- افتح كروم.
- انقر على قائمة النقاط الثلاث.
- اذهب إلى ‘المزيد من الأدوات’ -> ‘مسح بيانات التصفح.’
- اختر نطاقًا زمنيًا واحذف البيانات.
- إغلاق علامات التبويب غير المستخدمة: يمكن أن تستهلك علامات التبويب المفتوحة المتعددة موارد النظام. اجعل من عادتك إغلاق علامات التبويب التي لا تستخدمها بنشاط.
- استخدام مدير المهام: راقب وقم بإنهاء المهام التي تستهلك الكثير من الذاكرة.
- اضغط على ‘بحث’ + ‘Esc’ لفتح مدير المهام.
- تقييد الإضافات: يمكن أن تؤدي العديد من الإضافات إلى إبطاء كروم. قم بتعطيل أو إزالة الإضافات غير الضرورية.
- افتح كروم.
- اذهب إلى ‘chrome://extensions.’
- قم بإيقاف تشغيل أو إزالة الإضافات غير الضرورية.
- تحديث كروم: تأكد من أنك تعمل بأحدث إصدار من كروم عن طريق التحقق من التحديثات في ‘الإعدادات.’
تحسين هذه الجوانب البسيطة لاستخدام كروم يمكن أن يبقيه يعمل بسلاسة وكفاءة على جهاز Chromebook الخاص بك.
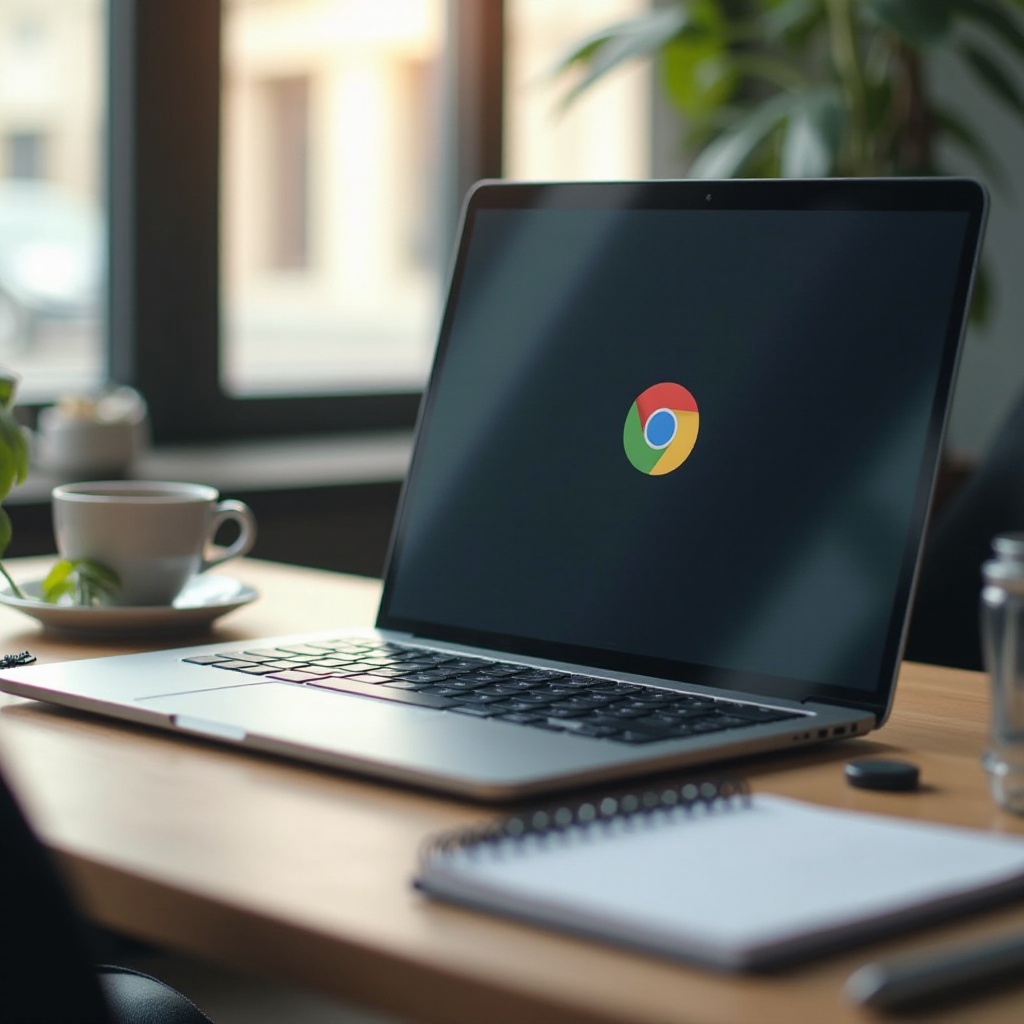
حل المشكلات الشائعة
على الرغم من تكامله الأمثل، قد يواجه كروم على أجهزة Chromebook أحيانًا مشاكل. إليك كيفية التعامل مع المشكلات الشائعة:
- كروم بطيء:
- مسح بيانات التصفح.
- التحقق من الإضافات المفتوحة وإغلاق الغير ضرورية.
- كروم يتجمد أو يتعطل:
- إعادة تشغيل كروم: أغلق وافتح المتصفح مرة أخرى.
- إعادة تشغيل جهاز Chromebook الخاص بك: أحيانًا يمكن لإعادة التشغيل البسيطة حل المشكلة.
- التحقق من تحديثات النظام وتثبيتها.
- مشكلات مع مواقع ويب محددة:
- محاولة الوصول إلى الموقع في وضع التصفح المتخفي.
- تعطيل الإضافات: أحيانًا يمكن أن تتداخل الإضافات مع وظيفة الموقع.
إذا لم تحل هذه الخطوات المشكلة، فكر في إجراء Powerwash لإعادة تعيين شاملة.
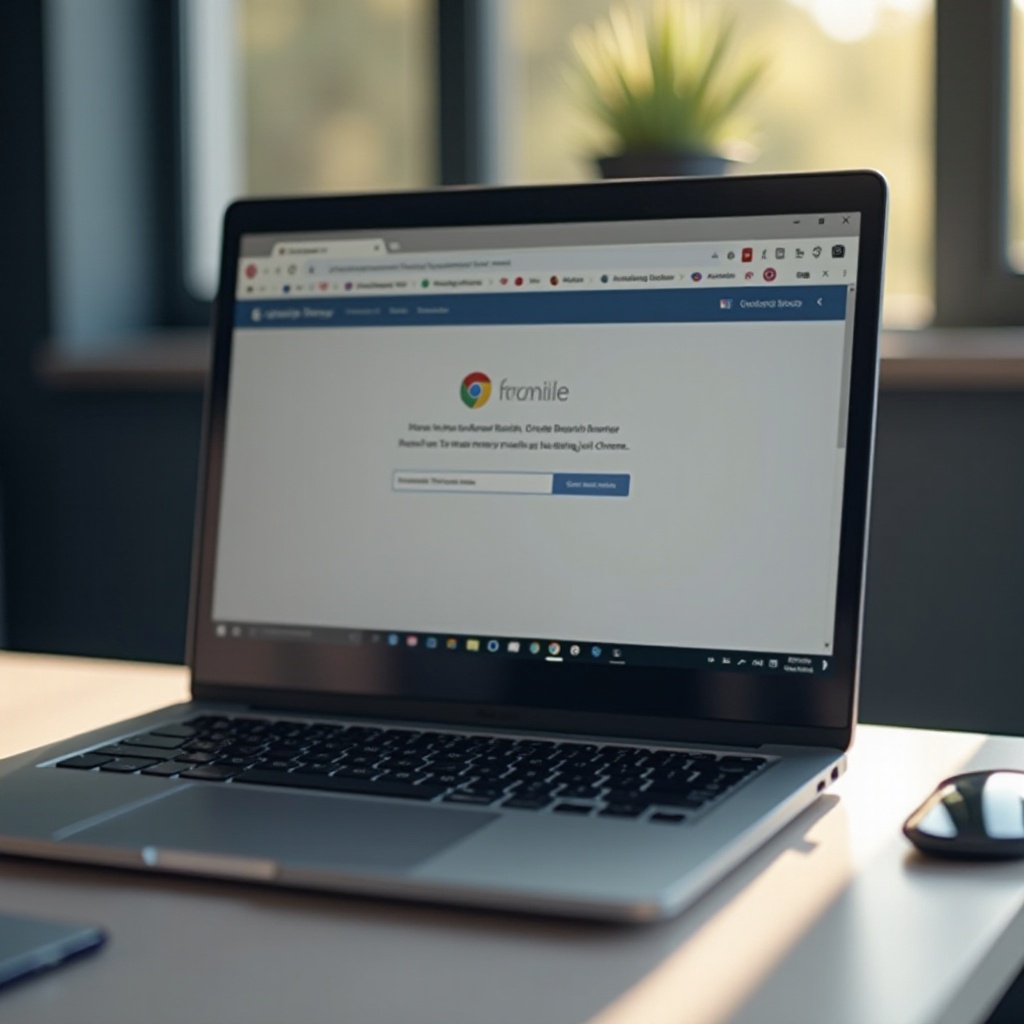
نصائح وحيل مفيدة لكروم
استفد إلى أقصى حد من تجربة كروم مع هذه النصائح المفيدة:
- اختصارات لوحة المفاتيح:
- استخدم ‘Ctrl + T’ لفتح علامة تبويب جديدة.
- ‘Ctrl + W’ يغلق علامة التبويب الحالية.
- ‘Ctrl + Shift + B’ يعرض شريط الإشارات المرجعية.
- تثبيت علامات التبويب: انقر بزر الماوس الأيمن على علامة التبويب وحدد ‘تثبيت’ للاحتفاظ بعلامات التبويب المهمة مفتوحة.
- وضع الضيف والملفات المتعددة: استخدم وضع الضيف أو قم بإعداد ملفات تعريف متعددة للأجهزة المشتركة للحفاظ على بيانات التصفح منفصلة.
استخدم هذه النصائح لتعزيز الإنتاجية والكفاءة أثناء استخدام جهاز Chromebook.
الخاتمة
كروم جزء لا يتجزأ من تجربة Chromebook، مثبت مسبقًا وجاهز للاستخدام مع نظام التشغيل. معرفة كيفية تحسين، إعادة تثبيت، وحل مشكلات كروم يمكن أن تعزز تجربتك في التصفح بشكل كبير. استمر في استكشاف ميزات كروم والمحافظة على أدائه لرحلة سلسة ومنتجة مع جهاز Chromebook الخاص بك.
الأسئلة الشائعة
كيف أتحقق مما إذا كان المتصفح كروم مثبتًا على جهاز كروم بوك الخاص بي؟
التحقق بسيط جدًا. كروم هو المتصفح الافتراضي على أجهزة كروم بوك، لذلك إذا كان الجهاز يعمل بنظام تشغيل كروم، فهو مثبت. افتح متصفحك وستكون تستخدم كروم.
كيف يمكنني حل مشكلة تعطل متصفح كروم على جهاز كروم بوك الخاص بي؟
أعد تشغيل المتصفح أو جهاز كروم بوك الخاص بك. قم بمسح بيانات المتصفح، وتحقق من تحديثات النظام والإضافات، وأغلق الألسنة أو التطبيقات الغير ضرورية.
هل يمكنني استخدام متصفحات ويب أخرى على جهاز كروم بوك؟
كروم هو المتصفح الأساسي على أجهزة كروم بوك، ولكن يمكنك أيضًا استخدام متصفحات متاحة في متجر جوجل بلاي مثل فايرفوكس أو أوبرا.