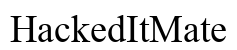Въведение
Случвало ли ви се е да бъде прекъснато вниманието ви от мигащия екран на вашия Chromebook в неподходящ момент? Мигащият екран на Chromebook може да бъде както разочароващ, така и разсейващ. Независимо дали сте на среща, в клас или се наслаждавате на любимото си предаване, този проблем може да наруши вашето изживяване. За щастие има решения, които могат да ви помогнат да разрешите този проблем и да се върнете към безпроблемното цифрово изживяване. Този наръчник ще ви води през стъпките за диагностика и поправка на мигащия екран на Chromebook.

Разбиране на Проблема с Мигащия Екран
Преди да стигнете до решенията, е важно да разберете проблема, с който се сблъсквате. Мигащият екран може да се прояви по различни начини:
Симптоми на Мигащ Екран на Chromebook
- Интермитентно трептене или затъмняване на екрана.
- Бързо включване и изключване на екрана.
- Необясними промени в яркостта.
Идентифицирането на тези симптоми помага да се определи правилният план за действие.
Възможни Причини за Проблема
Няколко фактора могат да причинят мигане на екрана на вашия Chromebook:
- Хардуерни Нередности: Физически повреди или свободни връзки могат да причинят трептене на екрана.
- Софтуерни Грешки: Грешки в Chrome OS или други инсталирани приложения.
- Проблеми с Захранването: Проблеми със зарядното устройство или батерията.
- Неуспешни Актуализации или Повредени Файлове: Системните файлове може да се нуждаят от ремонт или актуализация.
Разбирането на тези потенциални причини предоставя начална точка за отстраняване на проблемите.
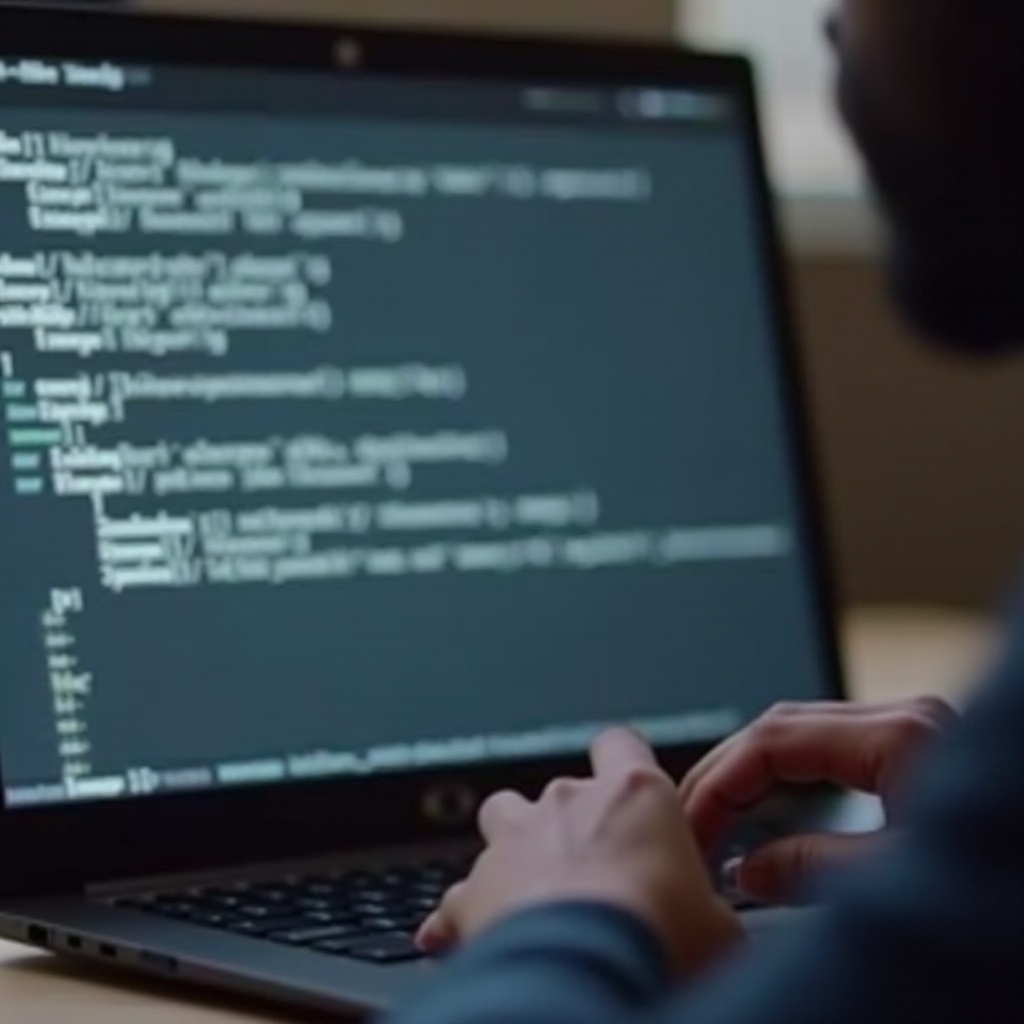
Предварителни Проверки и Прости Решения
След като разпознаете симптомите и имате представа за възможните причини, можете да започнете с някои начални проверки и прости решения за решаване на проблема.
Проверка за Хардуерни Проблеми
Започнете с тези стъпки, за да сте сигурни, че проблемът не е в хардуера:
- Проверете екрана за физически повреди като пукнатини или вдлъбнатини.
- Проверете връзките. Уверете се, че капаците и портовете са сигурни и няма видими проблеми.
- Използвайте устройството в различни условия, за да определите дали фактори като осветление или магнитни смущения причиняват проблема.
Рестартиране на Вашия Chromebook
Едно обикновено рестартиране може да реши много малки проблеми:
- Кликнете върху часа в долния десен ъгъл на екрана.
- Изберете иконата на захранване и след това кликнете ‘Изключване’.
- Изчакайте няколко секунди и след това натиснете бутона за захранване, за да рестартирате.
Рестартирането освежава системата и често решава малки проблеми.
Извършване на Хардуерно Рестартиране
Ако обикновеното рестартиране не помогне, хардуерното рестартиране може да помогне:
- Изключете вашия Chromebook.
- Натиснете и задръжте ‘Refresh’ клавиша и натиснете бутона за захранване.
- Освободете бутона за захранване след стартирането на Chromebook, но продължете да държите ‘Refresh’ клавиша.
Хардуерното рестартиране може да поправи по-дълбоки софтуерни грешки и проблеми.
Софтуерно Отстраняване на Проблеми
Ако простите решения не разрешат проблема, е време да се разгледат софтуерно ориентирани решения.
Актуализиране на Chrome OS
Поддържането на вашия Chromebook актуален е от решаващо значение за плавната му работа:
- Кликнете върху часа в долния десен ъгъл и изберете ‘Настройки’.
- Изберете ‘Информация за Chrome OS’ и след това ‘Проверка за актуализации’.
- Ако има налична актуализация, тя ще започне да се изтегля автоматично.
Осигуряването на актуалността на системата може да предотврати много грешки и да помогне за отстраняването на съществуващи проблеми.
Връщане към Фабричните Настройки (Powerwash)
Ако актуализациите не разрешат проблема, обмислете извършването на фабрично възстановяване:
- Архивирайте данните си, тъй като този процес ще изтрие цялата локална информация.
- Отидете в Настройки > Разширени > Възстановяване на настройките.
- Кликнете ‘Powerwash’, след това следвайте указанията на екрана.
Фабричното рестартиране връща вашия Chromebook в първоначалното му състояние, отстранявайки софтуерни проблеми, но също така изтрива личните данни.
Проверка за Зловреден Софтуер или Повредени Файлове
Въпреки че е по-рядко срещано на Chromebooks, зловредният софтуер все още може да причини проблеми:
- Използвайте вградените защитни функции на Chromebook за сканиране на заплахи.
- Ако подозирате, че определен файл е повреден, опитайте да го премахнете и вижте дали проблемът продължава.
Решаването на тези проблеми може да осигури гладкото функциониране на системата.
Напреднали Техники за Отстраняване на Проблеми
Ако предварителните и софтуерни методи за отстраняване на проблеми не решават проблема, има напреднали методи, които можете да обмислите.
Влизане в Режим на Възстановяване
Режимът на възстановяване може да помогне, ако операционната система е значително повредена:
- Изключете вашия Chromebook.
- Натиснете и задръжте ‘Esc + Refresh’ клавишите, след това натиснете бутона за захранване.
- Когато се появи предупреждаващ екран, следвайте инструкциите, за да започнете режима на възстановяване.
Режимът на възстановяване помага да възстановите вашия Chromebook в работоспособно състояние чрез подмяна на операционната система.
Повторно Инсталиране на Chrome OS от USB Носител
Ако режимът на възстановяване не успее, повторното инсталиране на операционната система може да бъде решението:
- Създайте носител за възстановяване на друг компютър, използвайки Chrome Recovery Utility.
- Въведете USB носителя във вашия Chromebook.
- Следвайте инструкциите на екрана, за да инсталирате отново операционната система.
Повторното инсталиране на операционната система предоставя нов старт, като решава по-голямата част от софтуерните проблеми.
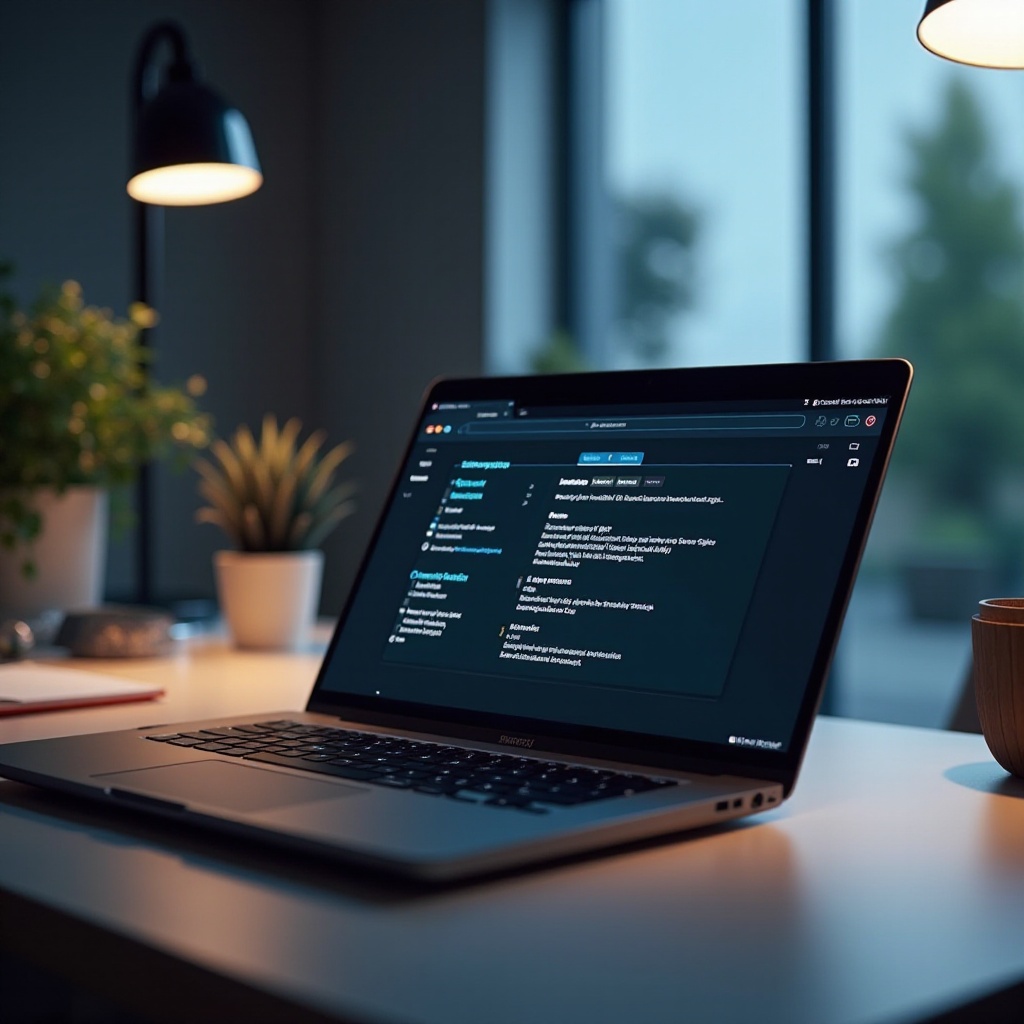
Заключение
Справянето с мигащия екран на Chromebook може да бъде предизвикателство, но това е решим проблем с правилните стъпки. От предварителни проверки и прости решения до напреднали техники за отстраняване на проблеми, този изчерпателен наръчник предоставя нужните решения за разглеждане на проблема. Винаги помнете да архивирате данните си преди да извършите големи рестартирания или преинсталации на операционната система, за да избегнете загуба на данни. Следвайки този наръчник, можете да осигурите безпроблемната работа на вашия Chromebook, осигурявайки безпроблемно цифрово изживяване.
Често задавани въпроси
Какво да направя, ако моят Chromebook продължава да мига след рестарт?
Ако вашият Chromebook продължава да мига след рестарт, опитайте твърд рестарт, актуализирайте Chrome OS или извършете фабрично нулиране, за да решите по-дълбоките софтуерни проблеми.
Колко често трябва да актуализирам моя Chromebook, за да избегна проблеми?
За да избегнете потенциални проблеми, трябва редовно да актуализирате вашия Chromebook. Проверявайте за актуализации поне веднъж месечно, за да осигурите, че имате най-новите защитни пластири и подобрения на системата.
Може ли мигащият екран да показва хардуерна повреда?
Да, мигащият екран може да показва хардуерна повреда като разхлабена връзка, повреден екран или проблеми със захранването. Ако софтуерното отстраняване на проблеми не помогне, консултирайте се с професионалист за възможни хардуерни ремонти.