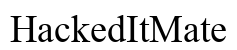Úvod
Hledáte způsob, jak získat přístup k složkám Mac na vašem Chromebooku? Jak macOS, tak Chrome OS mají své unikátní atributy a silné stránky. Práce napříč oběma systémy může být však někdy složitá, zvláště pokud jste nováčky v překlenování rozdílů mezi těmito operačními systémy. Tento průvodce vám krok za krokem ukáže několik metod, jak získat přístup k složkám Mac na Chromebooku. Od nastavení sdílení souborů na macOS, sdílení přes síť a použití software na vzdálenou plochu až po využití cloudových služeb, vás to pokryje. Pojďme se do toho pustit, aby tato přechod byla hladká a efektivní.
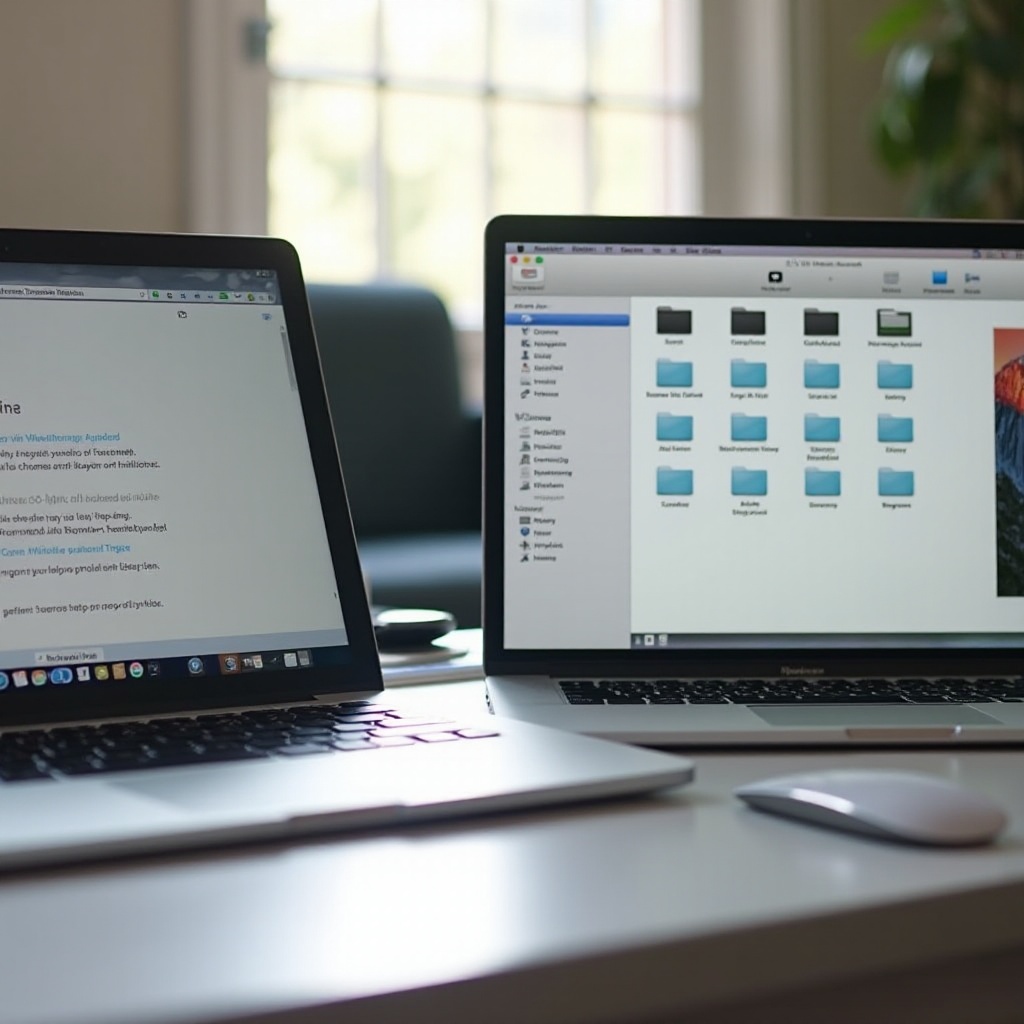
Pochopení rozhraní Chrome OS
Než začnete s metodami přístupu k souborům, je důležité se seznámit s rozhraním Chrome OS. Chrome OS je lehký operační systém vyvinutý Googlem, určený primárně pro webové úkoly. Plocha je minimalistická a na dolní části rozhraní obsahuje panel úloh zvaný ‘Police’. Vaše aplikace, nastavení a oznamovací panel jsou snadno přístupné odtud. Soubory na Chromebooku jsou organizovány pomocí zabudované aplikace Soubory. Pochopení těchto základů vám pomůže efektivně procházet tyto metody. Jakmile se budete cítit pohodlně s rozvržením Chrome OS, přístup a správa složek Mac bude mnohem snazší a intuitivnější.
Nastavení sdílení souborů na macOS
Nastavení sdílení souborů na macOS je vaším prvním krokem k přístupu ke složkám Mac z vašeho Chromebooku. Takto to můžete nastavit:
- Otevřete Předvolby systému na vašem Macu.
- Klikněte na Sdílení: Tuto možnost najdete v sekci Internet & Bezdrátové.
- Aktivujte Sdílení souborů: Zaškrtněte pole Sdílení souborů v seznamu.
- Přidejte složky ke sdílení: Použijte tlačítko plus (+) pod seznamem Sdílené složky k přidání složek, které chcete sdílet.
- Nastavte oprávnění: Upravte oprávnění podle svých požadavků (pouze ke čtení nebo čtení & zápis).
- Poznámka k IP adrese vašeho Macu: Toto bude použito k přístupu ke sdíleným složkám z vašeho Chromebooku.
S těmito kroky jsou vaše složky na Macu nyní nastaveny pro sdílení přes síť, takže jsou přístupné z jiných zařízení, včetně vašeho Chromebooku.
Přístup ke složkám Mac na Chromebooku přes síťové sdílení
Nyní, když jste nastavili sdílení souborů na macOS, můžete přistupovat k těmto složkám z vašeho Chromebooku. Takto to lze provést:
- Otevřete aplikaci Soubory na vašem Chromebooku.
- Vyberte Přidat novou službu v levém panelu, obvykle nalezené pod ‘Síťové sdílení souborů.’
- Zadejte IP adresu vašeho Macu do pole serveru.
- Přihlaste se se svými údaji Mac když budete vyzváni.
- Navigujte do sdílených složek: Uvidíte složky, které jste sdíleli ze svého Macu.
Tato metoda umožňuje přístup a správu souborů uložených na Macu přímo z vašeho Chromebooku. Tato technika síťového sdílení je pohodlný způsob, jak udržet soubory přístupné na různých zařízeních ve vaší místní síti.
Použití software na vzdálenou plochu
Dalším robustním řešením pro přístup ke složkám Mac na Chromebooku je použití software na vzdálenou plochu. Aplikace jako Chrome Remote Desktop jsou skvělými volbami pro tento úkol. Postupujte podle těchto jednoduchých kroků:
- Nainstalujte Chrome Remote Desktop jak na váš Mac, tak na Chromebook.
- Povolte vzdálený přístup na vašem Macu:
- Otevřete Chrome na vašem Macu.
- Navštivte stránku Chrome Remote Desktop a následujte pokyny k nastavení vzdáleného přístupu.
- Nastavte PIN: To přidá další vrstvu zabezpečení.
- Připojte se z vašeho Chromebooku:
- Otevřete Chrome na vašem Chromebooku.
- Navštivte stránku Chrome Remote Desktop a uvidíte váš Mac uvedený v sekci My Computers.
- Klikněte na něj a zadejte svůj PIN pro připojení.
S softwarem na vzdálenou plochu můžete nejen přistupovat ke složkám, ale také obsluhovat plochu Macu, jako byste seděli přímo před ním, což rozšiřuje funkčnosti nad rámec jednoduché správy souborů.
Využití cloudových služeb pro správu souborů
Cloudové služby poskytují bezstarostný a efektivní způsob, jak spravovat soubory mezi Macem a Chromebookem. Služby jako Google Drive, Dropbox a OneDrive umožňují bezproblémovou synchronizaci souborů. Tady je, jak to nastavit:
- Nainstalujte aplikaci cloudové služby na Mac: Může to být Google Drive, Dropbox, atd.
- Nahrajte složky, ke kterým chcete mít přístup do cloudu.
- Přistupte k cloudové službě na Chromebooku: Přihlaste se jednoduše se stejnými přihlašovacími údaji použitémi na Macu.
- Spravujte své soubory: Nyní můžete přistupovat, upravovat a spravovat soubory přímo z Chromebooku.
Využití těchto cloudových služeb pomáhá udržet jednotný a přístupný systém správy souborů bez ohledu na zařízení, které používáte.

Řešení běžných problémů
Občas mohou uživatelé narazit na obtíže při nastavování nebo přístupu ke složkám. Zde jsou některé běžné problémy a jejich řešení:
- Nesprávná IP adresa: Ujistěte se, že jste zadali správnou IP adresu pro síťové sdílení.
- Přístup odepřen: Dvakrát zkontrolujte nastavení sdílení složek a upravte oprávnění na vašem Macu.
- Vypršení časového limitu spojení: Restartujte své síťové zařízení a ujistěte se, že obě zařízení jsou ve stejné síti.
- Problémy s kompatibilitou software: Ujistěte se, že používáte nejnovější verze potřebného software a aplikací.
Řešení těchto běžných problémů může výrazně zjemnit vaši cestu při přístupu ke složkám Mac na vašem Chromebooku.
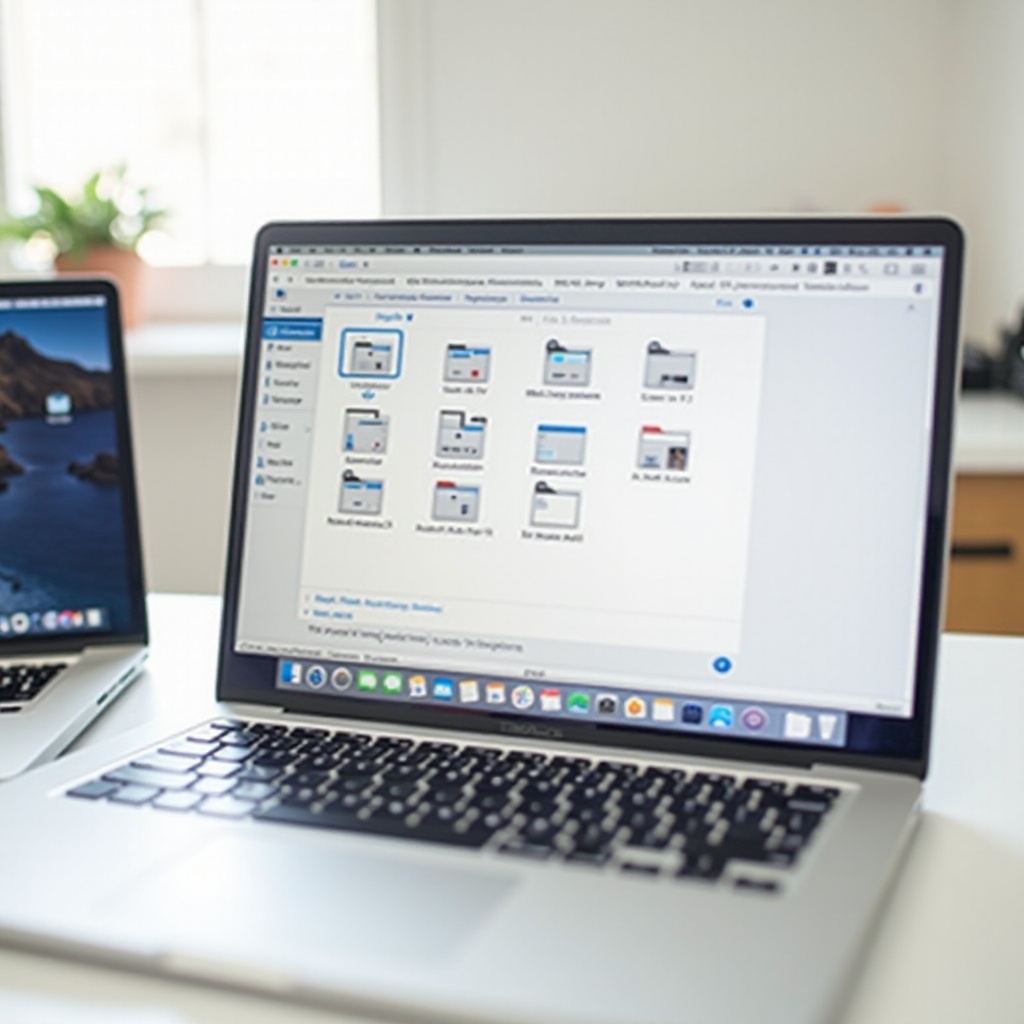
Závěr
Přístup k složkám Mac na Chromebooku se může zpočátku zdát přesahujícím, ale kroky jsou docela pochopitelné. Od síťového sdílení a řešení vzdálené plochy až po využití cloudových služeb, existuje několik účinných metod, jak překlenout rozdíl mezi těmito dvěma různými operačními systémy. S trpělivostí a malou praxí se správa souborů mezi vaším Macem a Chromebookem může stát hladkým zážitkem.
Často kladené otázky
Jaký software potřebuji nainstalovat na Chromebook, abych měl přístup k Mac složkám?
Budete potřebovat nástroje jako aplikaci Soubory pro sdílení v síti a Chrome Remote Desktop pro vzdálený přístup. Pro cloudové služby jsou nezbytné aplikace jako Google Drive nebo Dropbox.
Mohu přistupovat k Mac složkám na Chromebooku bez internetu?
Přístup k Mac složkám prostřednictvím síťového sdílení nevyžaduje internet, pokud jsou obě zařízení ve stejné lokální síti. Vzdálená plocha a cloudové služby však vyžadují aktivní připojení k internetu.
Jak bezpečné je spojení mezi mým Chromebookem a Macem?
Spojení prostřednictvím síťového sdílení souborů a softwaru pro vzdálenou plochu, jako je Chrome Remote Desktop, jsou obecně bezpečná. Zajistěte používání silných hesel a aktualizujte software, aby byla zachována bezpečnost.