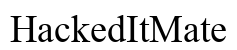Úvod
Nahrazení starého pevného disku vašeho MacBook Air za SATA 3 SSD může významně zvýšit jeho výkon. Aby bylo zajištěno optimální fungování, je nezbytné SSD správně naformátovat a nainstalovat. Tento průvodce vás krok za krokem provede procesem, čímž ho zjednoduší a odstraní napětí. Naučíte se o kompatibilitě SATA 3 SSD s vaším MacBook Air, jak se připravit na instalaci, jak provést fyzickou instalaci a jak provést formátování. Nakonec se také budeme zabývat tím, jak obnovit vaše data a nainstalovat macOS.

Pochopení SATA 3 SSD a kompatibility
SATA 3 (Serial ATA III) SSD jsou známé pro svou vysokou rychlost a spolehlivost. Nabízejí vynikající přenosové rychlosti až 6 Gbps, což z nich činí výbornou volbu pro zvýšení výkonu vašeho MacBook Air. Je však důležité zajistit kompatibilitu před pokračováním.
Prvním krokem je ověřit, že váš MacBook Air podporuje SATA 3 SSD. Většina modelů vydaných po roce 2010 je kompatibilní. Pro ověření zkontrolujte model a specifikace vašeho MacBook Air kliknutím na logo Apple v levém horním rohu, poté na ‘O tomto Macu.’ Dále vyhledejte konkrétní model, aby jste zjistili podporované úložné rozhraní.

Příprava vašeho MacBook Air na instalaci SSD
Před samotnou instalací je klíčová příprava. Postupujte podle těchto kroků, aby byl váš MacBook Air připraven:
- Zálohujte svá data: Použijte Time Machine nebo jinou preferovanou metodu, abyste zajistili, že všechna důležitá data jsou zálohována. Tento krok je zásadní, protože instalace nového SSD vymaže všechna stávající data.
- Připravte potřebné nástroje: Budete potřebovat sadu šroubováků, antistatický náramek pro zabránění statického poškození a adaptér SATA-to-USB, pokud plánujete klonování stávajícího disku.
- Vypněte a odpojte: Úplně vypněte svůj MacBook Air a odpojte jakákoli připojená zařízení a napájecí adaptér.
Po dodržení těchto přípravných kroků bude proces instalace hladší a snížíte riziko ztráty dat.
Fyzická instalace SATA 3 SSD
Fyzická instalace SSD je dalším krokem. Zde je postup:
- Odstraňte spodní kryt: Použijte šroubovák k odstranění šroubů, které zabezpečují spodní kryt vašeho MacBook Air. Opatrně kryt zvedněte a odložte jej stranou.
- Odpojte konektor baterie: Aby se předešlo elektrickému poškození, je důležité odpojit baterii. Najděte konektor baterie a jemně jej odpojte.
- Vyjměte stávající disk: Najděte stávající pevný disk nebo SSD. Odšroubujte jej a odpojte jakékoli kabely. Opatrně jej vysuňte ze slotu.
- Nainstalujte nový SATA 3 SSD: Zarovnejte nový SSD s konektorem a zasuňte jej na místo. V případě potřeby jej zajistěte šrouby.
- Opět připojte baterii a spodní kryt: Opět připojte konektor baterie, poté znovu umístěte a zašroubujte spodní kryt.
Po dokončení těchto kroků bude váš nový SATA 3 SSD fyzicky nainstalován a připraven k formátování.
Formátování SATA 3 SSD
S novým fyzicky nainstalovaným SSD je dalším krokem jeho formátování, aby ho macOS rozpoznal a mohl používat.
Spuštění do režimu obnovení macOS
- Zapněte svůj MacBook Air: Ihned stiskněte a podržte klávesy ‘Command (⌘) + R’, dokud se neobjeví logo Apple. Tím se váš Mac spustí do režimu obnovení.
- Vyberte Disk Utility: Jakmile se nacházíte v režimu obnovení, klikněte na ‘Disk Utility’ a poté na ‘Pokračovat.’
Použití Disk Utility k formátování SSD
- Vyberte nový SSD: V Disk Utility byste měli vidět nově nainstalovaný SSD v seznamu dostupných disků. Vyberte jej.
- Klikněte na Smazat: Klikněte na tlačítko ‘Smazat’ v horní části okna.
- Zadejte detaily: V dialogu, který se objeví, zadejte název pro váš SSD.
Výběr správného formátu souborového systému
- Typ formátu: Zvolte ‘Mac OS Extended (Journaled)’, pokud používáte macOS Sierra nebo starší verze. Pro macOS High Sierra a novější vyberte ‘APFS (Apple File System)’.
- Schéma: Ujistěte se, že schéma je nastaveno na ‘GUID Partition Map’.
- Smažte a formátujte: Opět klikněte na ‘Smazat’ pro formátování SSD. Po dokončení formátování klikněte na ‘Hotovo’.
Obnovení dat a instalace macOS
Formátování SSD je hotové a nyní je čas obnovit váš macOS a získat zpět data.
Nastavení macOS na novém SSD
- Nainstalujte macOS: Stále v režimu obnovení vyberte ‘Reinstall macOS’ a klikněte na ‘Pokračovat.’ Postupujte podle pokynů na obrazovce pro instalaci nové kopie macOS na váš nový SSD.
- Dokončete nastavení: Po dokončení instalace se váš MacBook Air restartuje. Postupujte podle pokynů pro nastavení vašeho macOS systému.
Obnova z Time Machine zálohy
- Připojte záložní disk: Připojte externí disk obsahující vaši Time Machine zálohu.
- Použití Migration Assistant: Otevřete Migration Assistant z Utilities složky (Aplikace > Nástroje). Postupujte podle pokynů pro přenos vašich dat, aplikací a nastavení z Time Machine zálohy na nový SSD.

Závěr
Správná instalace a formátování SATA 3 SSD ve vašem MacBook Air může výrazně zlepšit jeho výkon a životnost. Dodržením těchto kroků – příprava vašeho laptopu, provedení fyzické instalace, formátování disku a obnovení dat – dosáhnete hladkého přechodu na lepší úložný prostor. Tento upgrade nejen zvýší rychlost a efektivitu vašeho MacBooku, ale také prodlouží jeho životnost.
Často kladené otázky
Mohu použít jakékoli SATA 3 SSD s mým MacBook Air?
Ne všechny SATA 3 SSD jsou kompatibilní s každým modelem MacBook Air. Ujistěte se, že SSD, které vyberete, je podporován konkrétním modelem vašeho MacBook Air. To můžete potvrdit zkontrolováním specifikací vašeho MacBook Air a kompatibility SSD.
Jaký souborový systém by měl být použit pro formátování mého SSD?
Vyberte ‘APFS (Apple File System)’ pro macOS High Sierra a novější verze. Pro starší verze, jako je macOS Sierra a starší, se doporučuje ‘Mac OS Extended (Journaled)’ k zajištění kompatibility.
Jak si mohu ověřit, zda můj SSD správně funguje po instalaci?
Po instalaci můžete použít funkci ‘First Aid’ v Disk Utility k ověření stavu vašeho nového SSD. Spusťte ‘First Aid’ a dodržujte jakékoli doporučené akce, abyste zajistili správnou funkci SSD.
Tento průvodce by vás měl vybavit všemi důležitými kroky a informacemi o tom, jak úspěšně naformátovat SATA 3 SSD pro váš MacBook Air. Správné formátování a instalace zajistí, že váš MacBook bude s novým SSD fungovat optimálně.
Často kladené otázky
Mohu použít jakýkoli SATA 3 SSD s mým MacBookem Air?
Ne všechny SATA 3 SSD jsou kompatibilní s každým modelem MacBooku Air. Ujistěte se, že SSD, které si vyberete, je podporováno vaším konkrétním modelem MacBooku Air. Potvrdit to můžete kontrolou specifikací vašeho MacBooku Air a kompatibility SSD.
Jaký souborový systém bych měl použít k formátování svého SSD?
Pro macOS High Sierra a novější verze vyberte ‘APFS (Apple File System)’. Pro starší verze, jako je macOS Sierra a níže, je doporučeno ‘Mac OS Extended (Journaled)’ pro zajištění kompatibility.
Jak mohu zkontrolovat, zda můj SSD správně funguje po instalaci?
Po instalaci můžete použít funkci ‘První pomoc’ v Diskové utilitě ke kontrole stavu vašeho nového SSD. Spusťte ‘První pomoc’ a postupujte podle jakýchkoli doporučených kroků, aby vaše SSD správně fungovalo.