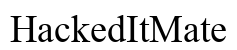Wstęp
Uzyskanie Chrome na Chromebooku jest prostym procesem. Chrombooki są zaprojektowane do bezproblemowej integracji z przeglądarką Chrome od Google, dlatego utrzymanie i optymalizacja Chrome są kluczowe dla zapewnienia płynnego doświadczenia użytkownika. Niezależnie od tego, czy musisz ponownie zainstalować Chrome, zoptymalizować jego działanie, czy rozwiązać typowe problemy, ten przewodnik omówi wszystkie niezbędne kroki. Przedstawimy przydatne wskazówki i triki, które pomogą Ci maksymalnie wykorzystać możliwości przeglądarki Chrome na Chromebooku.

Rozumienie Chromebooków i Chrome
Chromebooki to laptopy działające na systemie operacyjnym Chrome OS, opracowanym przez Google. Są one zaprojektowane głównie do zadań opartych na sieci za pomocą przeglądarki Google Chrome jako głównego interfejsu użytkownika. Chromebooki oferują uproszczone doświadczenie komputerowe, z większością aplikacji działających w sieci, i w dużej mierze opierają się na szybkiej i bezpiecznej przeglądarce Chrome.
Chrome OS różni się od innych systemów operacyjnych, kładąc nacisk na łączność z internetem i przechowywanie danych w chmurze. Ta ścisła integracja oznacza, że przeglądarka Chrome jest już głęboko wbudowana w system. Zawsze, gdy instalujesz aktualizacje systemu, zapewniasz również, że Chrome jest na bieżąco. Zrozumienie tej symbiotycznej relacji między Chromebookami a Chrome ustanawia podstawy do efektywnego zarządzania przeglądarką.
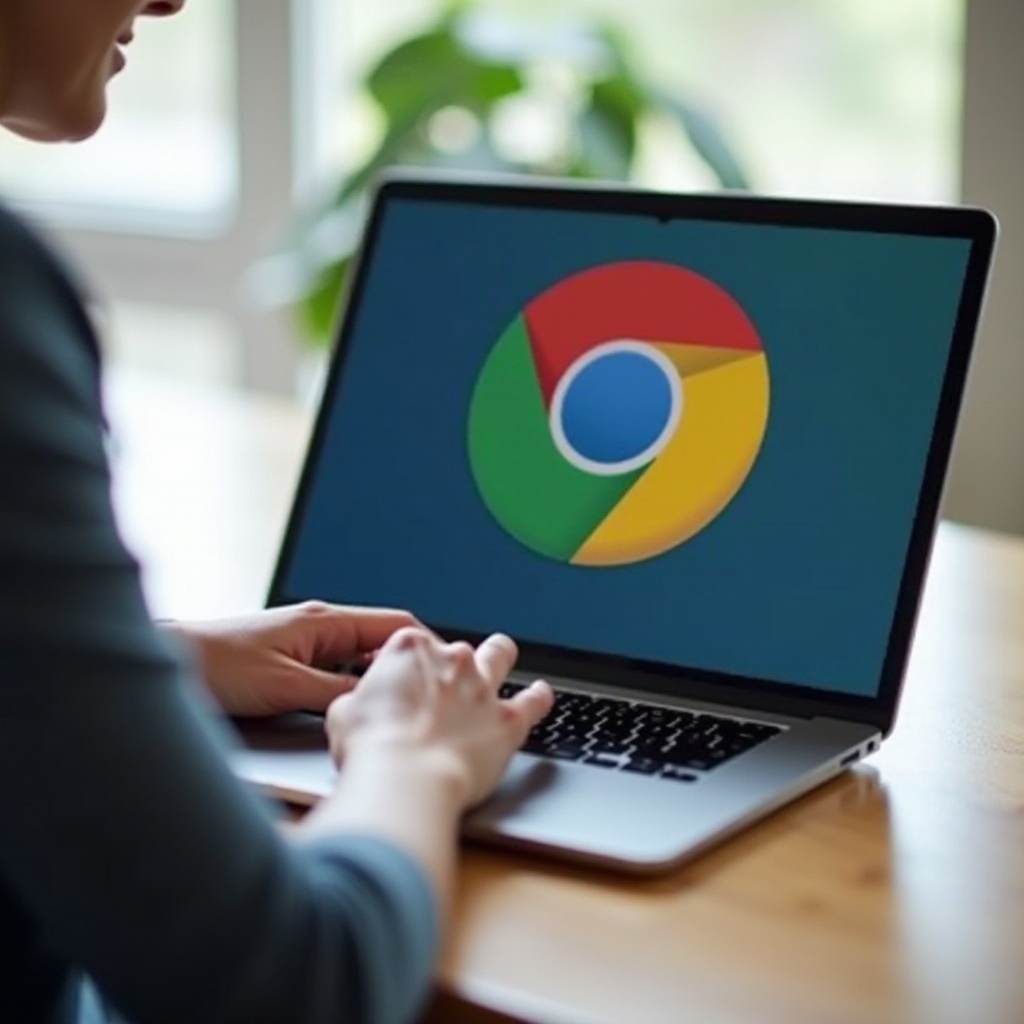
Preinstalowana przeglądarka Chrome
Jedną z kluczowych zalet korzystania z Chromebooka jest to, że przeglądarka Chrome jest preinstalowana. Jako część ekosystemu Chrome OS, Chrome jest domyślną przeglądarką, zapewniającą bezproblemowy dostęp do internetu od razu po wyjęciu z pudełka. Gwarantuje to, że użytkownicy nie muszą przechodzić przez kłopot instalacji przeglądarki ręcznie.
Przy pierwszym uruchomieniu, zaloguj się za pomocą swojego konta Google, a Chrome będzie gotowy do użycia. Każda strona internetowa, aplikacja i rozszerzenie używane w przeglądarce Chrome integrują się bezproblemowo z Chromebokiem, zapewniając spójne i optymalne doświadczenie przeglądania. Ta preinstalacja zapewnia, że zawsze masz dostęp do najnowszej wersji przeglądarki Chrome, ponieważ aktualizacje są zawarte w aktualizacjach systemu.
Ponowna instalacja Chrome, jeśli zajdzie taka potrzeba
Mimo że Chrome jest domyślnie zainstalowany, mogą zdarzyć się sytuacje, w których będziesz musiał ponownie go zainstalować, na przykład z powodu problemów z wydajnością lub po przywróceniu ustawień fabrycznych. Oto jak to zrobić:
- Utwórz kopię zapasową swoich danych: Przed dokonaniem jakichkolwiek zmian, warto utworzyć kopię zapasową zakładek, ustawień i rozszerzeń Chrome.
- Przywróć ustawienia fabryczne Chromebooka: Czasami najlepszym sposobem na ponowną instalację przeglądarki Chrome jest wykonanie Powerwash (przywrócenie ustawień fabrycznych):
- Przejdź do Ustawień.
- Kliknij ‘Zaawansowane’, aby rozwinąć menu.
- Wybierz ‘Resetowanie ustawień.’
- Kliknij ‘Powerwash’ i postępuj zgodnie ze wskazówkami.
- Ponownie skonfiguruj Chrome: Po zresetowaniu zaloguj się za pomocą swojego konta Google, aby przywrócić Chrome. Po zalogowaniu się, Chrome rozpozna Twoje konto i zsynchronizuje Twoje dane, przywracając zakładki, ustawienia i rozszerzenia.
Ponowna instalacja Chrome za pomocą Powerwash zapewnia, że wszelkie uszkodzone pliki lub problematyczne ustawienia zostaną usunięte, dając Ci czysty start.
Optymalizacja wydajności Chrome
Chociaż Chromebooki są zaprojektowane do optymalnej wydajności z przeglądarką Chrome, pewne ustawienia mogą jeszcze bardziej poprawić doświadczenie przeglądania:
- Wyczyść dane przeglądania: Z biegiem czasu pamięć podręczna i pliki cookie mogą spowalniać działanie przeglądarki Chrome.
- Otwórz Chrome.
- Kliknij na trzy kropki w menu.
- Przejdź do ‘Więcej narzędzi’ -> ‘Wyczyść dane przeglądania.’
- Wybierz zakres czasu i wyczyść dane.
- Zamykaj nieużywane karty: Wiele otwartych kart może zużywać zasoby systemowe. Należy zatem nawykowo zamykać karty, których się nie używa.
- Używaj Menedżera zadań: Monitoruj i zakończ zadania, które zużywają dużo pamięci.
- Naciśnij ‘Search’ + ‘Esc’, aby otworzyć Menedżera zadań.
- Ogranicz liczbę rozszerzeń: Zbyt wiele rozszerzeń może spowalniać działanie przeglądarki Chrome. Wyłącz lub usuń te, których nie potrzebujesz.
- Otwórz Chrome.
- Przejdź do ‘chrome://extensions.’
- Wyłącz lub usuń niepotrzebne rozszerzenia.
- Aktualizuj Chrome: Upewnij się, że używasz najnowszej wersji przeglądarki Chrome, sprawdzając dostępność aktualizacji w ‘Ustawieniach.’
Poprawa tych prostych aspektów użytkowania Chrome może utrzymać jego płynne i efektywne działanie na Twoim Chromebooku.
Rozwiązywanie typowych problemów
Mimo zoptimizowanej integracji, Chrome na Chromebookach może czasami napotkać problemy. Oto jak poradzić sobie z typowymi problemami:
- Wolne działanie przeglądarki Chrome:
- Wyczyść dane przeglądania.
- Sprawdź otwarte rozszerzenia i zamknij niepotrzebne.
- Przeglądarka Chrome zawiesza się lub przestaje działać:
- Zrestartuj Chrome: Zamknij i otwórz przeglądarkę ponownie.
- Zrestartuj Chromebook: Czasami prosty restart może rozwiązać problem.
- Sprawdź dostępność aktualizacji systemowych i zainstaluj je.
- Problemy z konkretnymi stronami internetowymi:
- Spróbuj uzyskać dostęp do strony w trybie incognito.
- Wyłącz rozszerzenia: Czasem rozszerzenia mogą zakłócać funkcjonalność stron internetowych.
Jeśli te kroki nie rozwiązują problemu, rozważ wykonanie Powerwash dla bardziej kompleksowego resetu.
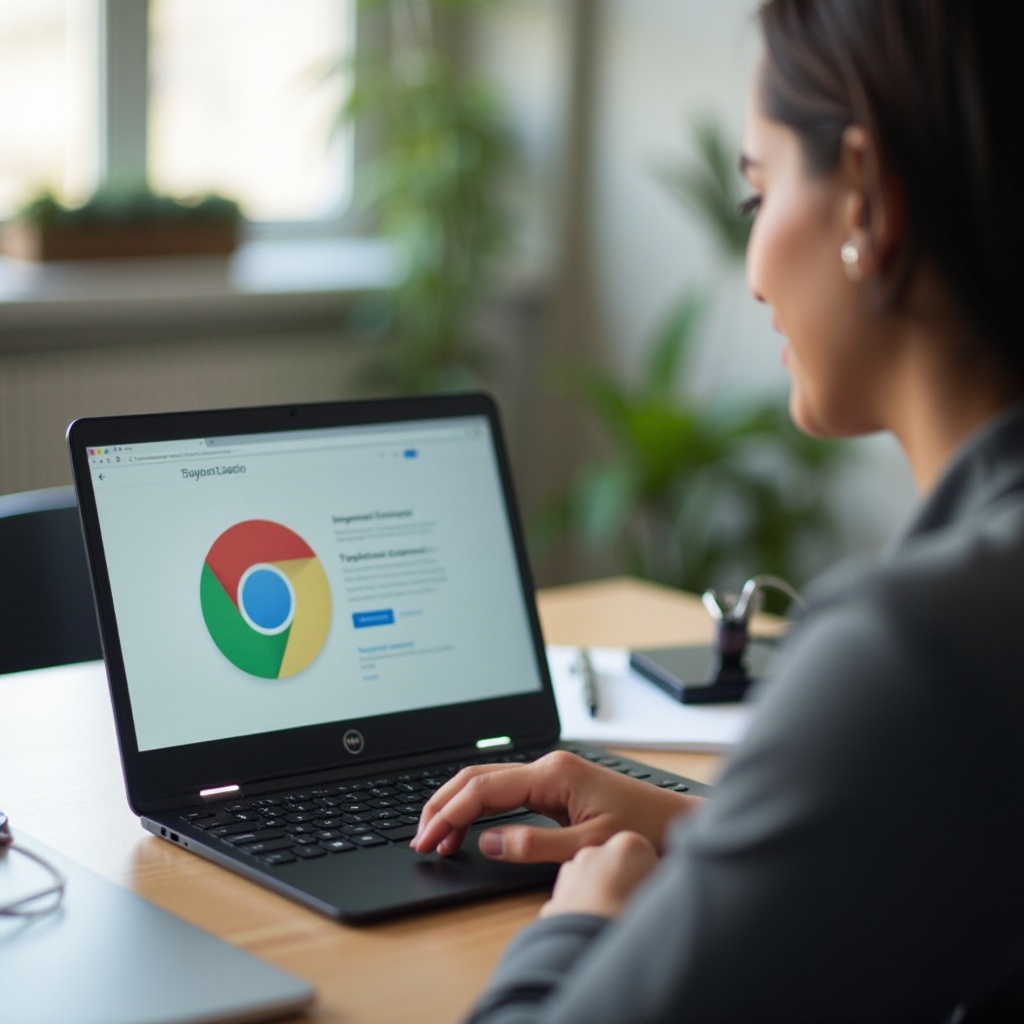
Przydatne wskazówki i triki do Chrome
Zmaksymalizuj swoje doświadczenie z przeglądarką Chrome za pomocą tych praktycznych wskazówek:
- Skróty klawiszowe:
- Użyj ‘Ctrl + T’, aby otworzyć nową kartę.
- ‘Ctrl + W’ zamyka bieżącą kartę.
- ‘Ctrl + Shift + B’ przełącza pasek zakładek.
- Przypinanie kart: Kliknij prawym przyciskiem myszy na kartę i wybierz ‘Przypnij’, aby ważne karty pozostawały zawsze otwarte.
- Tryb Gościa i wiele profili: Użyj trybu gościa lub utwórz wiele profili dla współdzielonych urządzeń, aby zachować swoje dane przeglądania osobno.
Wykorzystaj te wskazówki, aby zwiększyć produktywność i efektywność podczas korzystania z Chromebooka.
Podsumowanie
Chrome ma kluczowe znaczenie dla doświadczenia użytkownika Chromebooka, preinstalowany i gotowy do użycia wraz z systemem operacyjnym. Znajomość sposobów optymalizacji, ponownej instalacji i rozwiązywania problemów z przeglądarką Chrome może znacznie poprawić doświadczenie przeglądania. Kontynuuj odkrywanie funkcji Chrome i utrzymuj jego wydajność dla bezproblemowej i produktywnej pracy z Chromebookiem.
Często Zadawane Pytania
Jak sprawdzić, czy Chrome jest zainstalowany na moim Chromebooku?
Sprawdzenie jest proste. Chrome jest domyślną przeglądarką na Chromebookach, więc jeśli urządzenie działa na Chrome OS, to jest zainstalowany. Otwórz przeglądarkę, a będziesz używać Chrome.
Jak rozwiązać problem zawieszającej się przeglądarki Chrome na moim Chromebooku?
Zrestartuj przeglądarkę lub swojego Chromebooka. Wyczyść dane przeglądania, sprawdź aktualizacje systemu i rozszerzeń, oraz zamknij niepotrzebne karty lub aplikacje.
Czy mogę używać innych przeglądarek internetowych na Chromebooku?
Chrome jest główną przeglądarką na Chromebookach, ale możesz także korzystać z przeglądarek dostępnych w sklepie Google Play, takich jak Firefox lub Opera.