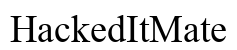Введение
Ищете способ получить доступ к папкам Mac на своем Chromebook? Операционные системы macOS и Chrome OS обладают уникальными характеристиками и сильными сторонами. Однако работа на обеих системах может быть сложной, особенно если вы новичок в объединении этих разных операционных систем. Это руководство проведет вас через несколько методов доступа к папкам Mac на Chromebook. От настройки общего доступа к файлам на macOS, сетевого обмена и использования программного обеспечения для удаленного доступа до использования облачных сервисов — вы найдете подходящий вариант. Давайте начнем, чтобы этот переход был плавным и эффективным.
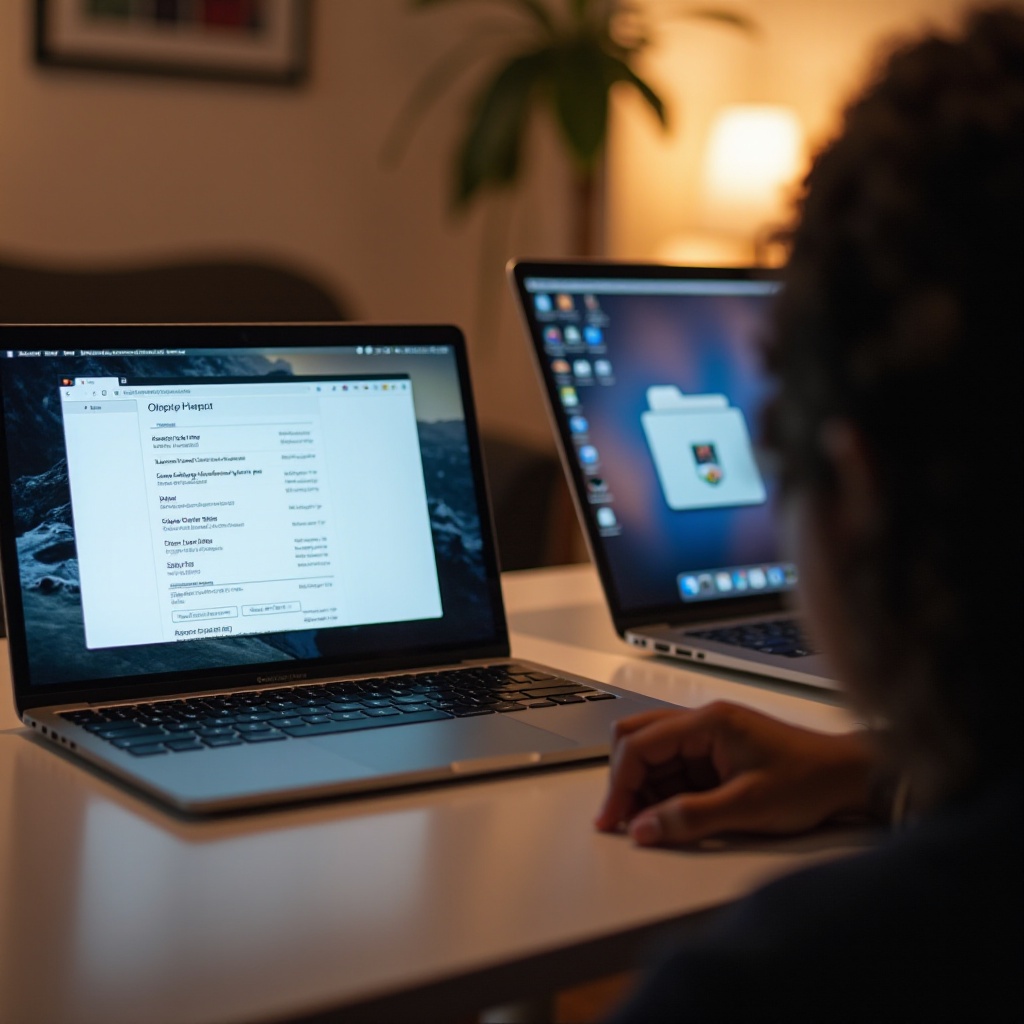
Понимание интерфейса Chrome OS
Перед началом работы с методами доступа к файлам важно ознакомиться с интерфейсом Chrome OS. Chrome OS — это легкая операционная система, разработанная Google, предназначенная главным образом для веб-задач. Рабочий стол минималистичен, внизу интерфейса расположена панель задач, называемая ‘Полка’. Ваши приложения, настройки и панель уведомлений легко доступны отсюда. Файлы на Chromebook организованы с помощью встроенного приложения Files. Понимание этих основ поможет вам эффективно использовать эти методы. Как только вы освоитесь с макетом Chrome OS, доступ и управление папками Mac станет гораздо проще и интуитивно понятнее.
Настройка общего доступа к файлам на macOS
Настройка общего доступа к файлам на macOS — ваш первый шаг к доступу к папкам Mac с вашего Chromebook. Вот как это сделать:
- Откройте Системные настройки на своем Mac.
- Нажмите на Общий доступ: Этот вариант находится в разделе Интернет и беспроводная связь.
- Включите общий доступ к файлам: Отметьте поле Общий доступ к файлам в списке.
- Добавьте папки для общего доступа: Используйте кнопку плюс (+) под списком Общие папки, чтобы добавить папки, которые хотите поделиться.
- Установите права доступа: Измените права доступа в соответствии с вашими требованиями (только чтение или чтение и запись).
- Запомните IP-адрес вашего Mac: Он понадобится для доступа к общим папкам с вашего Chromebook.
С этими шагами ваши папки Mac теперь настроены для общего доступа по сети, что делает их доступными с других устройств, включая ваш Chromebook.
Доступ к папкам Mac на Chromebook через сетевой обмен
Теперь, когда вы настроили общий доступ к файлам на macOS, вы можете получить доступ к этим папкам с вашего Chromebook. Вот как это сделать:
- Откройте приложение Files на вашем Chromebook.
- Выберите Добавить новую службу в левой панели, обычно находящейся под ‘Сетевое файловое хранилище’.
- Введите IP-адрес вашего Mac в поле сервера.
- Войдите в систему с учетными данными вашего Mac, когда будет предложено.
- Перейдите к общим папкам: Вы увидите папки, которые вы поделили с вашего Mac.
Этот метод позволяет получить доступ и управлять файлами, хранящимися на Mac, непосредственно с вашего Chromebook. Этот метод сетевого обмена является удобным способом держать файлы доступными на разных устройствах в вашей локальной сети.
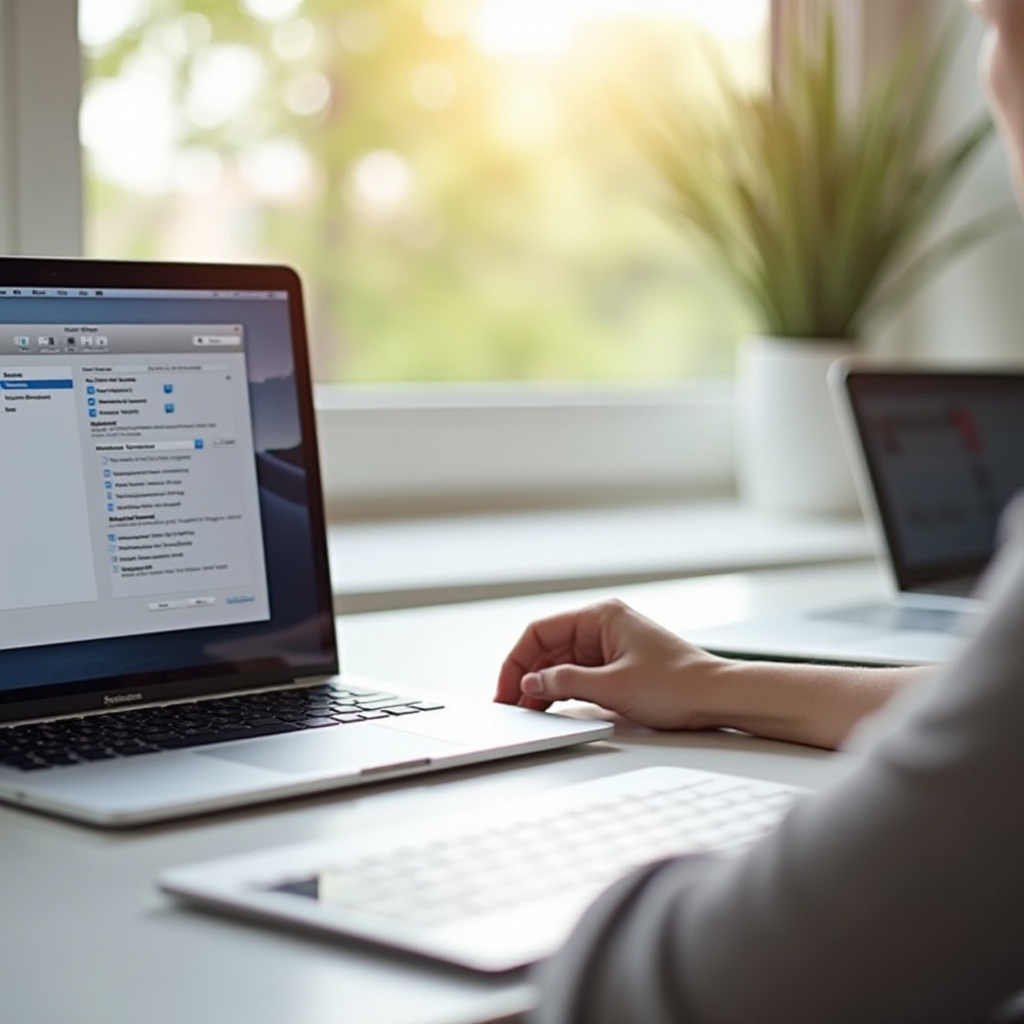
Использование программного обеспечения для удаленного доступа
Еще одним надежным способом доступа к папкам Mac на Chromebook является использование программного обеспечения для удаленного доступа. Приложения, такие как Chrome Удаленный рабочий стол, отлично подходят для этой задачи. Следуйте этим простым шагам:
- Установите Chrome Удаленный рабочий стол как на вашем Mac, так и на Chromebook.
- Включите удаленный доступ на вашем Mac:
- Откройте Chrome на своем Mac.
- Посетите сайт Chrome Удаленный рабочий стол и следуйте инструкциям для настройки удаленного доступа.
- Установите PIN-код: Это добавит дополнительный уровень безопасности.
- Подключитесь с вашего Chromebook:
- Откройте Chrome на своем Chromebook.
- Посетите сайт Chrome Удаленный рабочий стол, и вы увидите свой Mac в разделе Мои компьютеры.
- Нажмите на него и введите свой PIN-код для подключения.
С помощью программного обеспечения для удаленного доступа вы можете не только получить доступ к папкам, но и управлять рабочим столом Mac так, как будто вы сидите прямо перед ним, расширяя функциональности за пределы простого управления файлами.
Использование облачных сервисов для управления файлами
Облачные сервисы предоставляют простой и эффективный способ управления файлами между Mac и Chromebook. Сервисы, такие как Google Диск, Dropbox и OneDrive, позволяют выполнять бесшовную синхронизацию файлов. Вот как вы можете настроить это:
- Установите приложение облачного сервиса на Mac: Это может быть Google Диск, Dropbox и т. д.
- Загрузите папки, к которым хотите получить доступ в облако.
- Получите доступ к облачному сервису на Chromebook: Просто войдите в систему с теми же учетными данными, которые использовали на Mac.
- Управляйте своими файлами: Теперь вы можете получать доступ, редактировать и управлять своими файлами прямо с Chromebook.
Использование этих облачных сервисов помогает поддерживать унифицированную и доступную систему управления файлами независимо от устройства, которое вы используете.
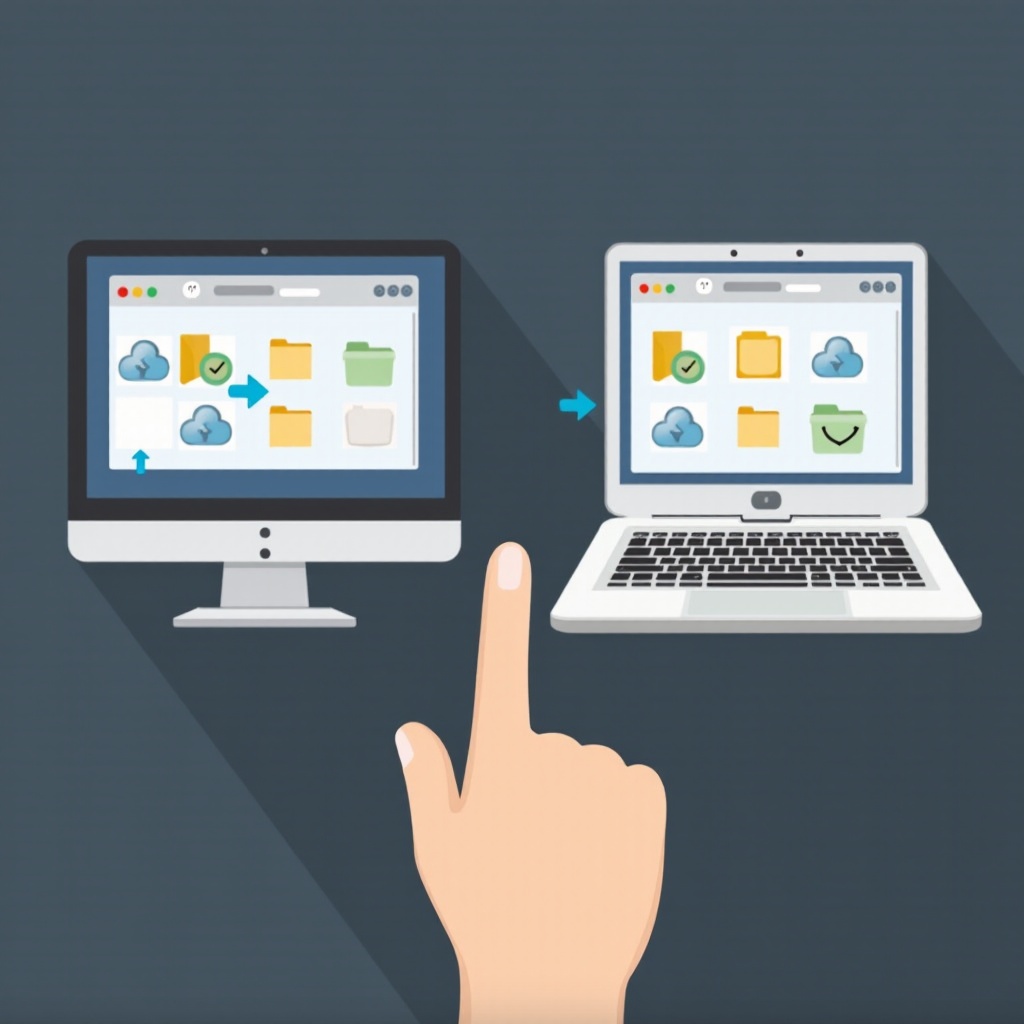
Устранение распространенных проблем
Иногда пользователи могут столкнуться с трудностями при настройке или доступе к папкам. Вот некоторые распространенные проблемы и их решения:
- Неправильный IP-адрес: Убедитесь, что вы ввели правильный IP-адрес для сетевого обмена.
- Отказ в доступе: Дважды проверьте настройки общего доступа к папкам и отрегулируйте права на вашем Mac.
- Тайм-ауты подключения: Перезагрузите сетевое оборудование и убедитесь, что оба устройства находятся в одной сети.
- Проблемы совместимости программного обеспечения: Убедитесь, что вы используете последние версии необходимого программного обеспечения и приложений.
Устранение этих распространенных проблем может существенно облегчить вашу задачу получения доступа к папкам Mac на вашем Chromebook.
Заключение
Первоначально доступ к папкам Mac на Chromebook может показаться сложным, но шаги достаточно просты. От сетевого обмена и решений для удаленного рабочего стола до использования облачных сервисов существует несколько эффективных методов, чтобы преодолеть разрыв между этими двумя разными операционными системами. С терпением и небольшой практикой управление файлами между вашим Mac и Chromebook может стать плавным и удобным процессом.
Часто задаваемые вопросы
Какое программное обеспечение мне нужно установить на свой Chromebook, чтобы получить доступ к папкам Mac?
Вам понадобятся такие инструменты, как приложение “Файлы” для сетевого обмена и Chrome Remote Desktop для удаленного доступа. Для облачных сервисов необходимы приложения, такие как Google Drive или Dropbox.
Могу ли я получить доступ к папкам Mac на Chromebook без интернета?
Доступ к папкам Mac через сетевой обмен не требует интернета, если оба устройства находятся в одной локальной сети. Однако удаленный рабочий стол и облачные сервисы требуют активного интернет-соединения.
Насколько безопасно соединение между моим Chromebook и Mac?
Соединения, установленные через сетевой обмен файлами и программное обеспечение для удаленного доступа, такое как Chrome Remote Desktop, обычно безопасны. Убедитесь, что вы используете сильные пароли и обновляете свое программное обеспечение для поддержания безопасности.